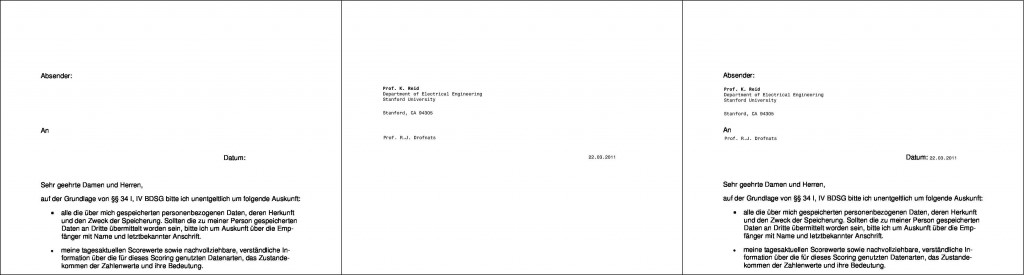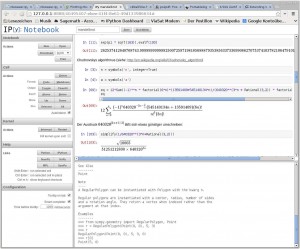Wie in einem vorangegangen Artikel erwähnt, bieten IPython-Notebooks hervorragende Möglichkeiten Arbeiten zu publizieren. Einfügungen können als $\LaTeX$-Code oder durch MathJax vorgenommen werden, Bild- und Videomaterial kann ebenso wie Audiosequenzen in die Notebooks aufgenommen werden. Ein Thema lässt sich so auf sehr ansprechende, multimediale Weise darstellen.
Um eine Notebook-Datei für eine Veröffentlichung in ein gängiges Format zu konvertieren, ruft man auf der Kommandozeile folgendes auf:
> ipython nbconvert --to html input.ipynb |
Man erhält ein statisches HTML-Dokument aus dem Notebook input.ipynb, durch Angabe von pdf, latex etc. können selbstverständlich auch andere Formate erzeugt werden.
Ein auf diese Weise erstelltes HTML-Dokument lässt sich nun ohne großen Aufwand in einem WordPress-Blog einfügen. Dazu wird lediglich ein Plugin benötigt, welches HTML-Code direkt im Editor einfügen kann. Hier wird die Vorgehensweise anhand des Plugins EmbedIt Pro beschrieben:
EmbedIt Pro:
Embed any HTML code (Youtube, UStream or whatever HTML) in a post, page or widget, deciding precisely where to embed it, either on-the-fly from custom fields OR from your saved HTML Code Snippets. Super easy for newbies but powerful for developers, since it supports not only shortcodes but PHP functions too to return or display the snippets in your templates.
Nach der Installation des Plugins findet man im Dashboard den Punkt HTML Snippets. Wählt man dort Add New kann man nun den HTML-Code auf der vorgesehenen Fläche einfügen (zum bsp. durch vorherige Selektion mit der Maus). Bestätigt man den Code durch klicken auf Veröffentlichen, erhält man einen Shortcode, der direkt im zu erstellenden Artikel eingefügt werden kann.
Ohne weitere Nachbearbeitung kann man mit dem beschriebenen Workflow seine IPython-Notebooks in einem WordPress-Blog veröffentlichen, dies spart Zeit und erhöht die gestalterische Qualität der Publikation.